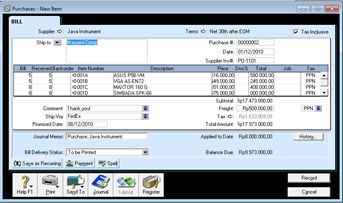Tutorial kali ini yaitu
purchase, dimana pada tutorial ini akan dibahas bagaimana cara memasukan quote,
order dan bill pada purchase.
Purchase pada MYOB salah satu fitur myob yang digunakan untuk mencatat transaksi-transaksi pembelian seperti
menentukan quota pembelian, membuat pesanan pembelian dan mencatatat retur
pembelian.
Langkah-langkah untuk memasukan data quote,
order dan bill :
Langkah pertama untuk
memasukan data quote, order dan bill pada purchase yaitu membuka aplikasi MYOB, sampai masuk pada menu
berikut :
Setelah
muncul tampilan di atas, pilih purchase register pada purchase, sampai muncul tampilan seperti berikut :
Setelah
muncul tampilan seperti di atas, ganti tanggal sesuai pada soal
Langkah-langkah untuk memasukan data quote
Quote
Quote
pada purchase digunakan untuk
mencatat transaksi bersifat permohonan dan belum dicatat di dalam jurnal
transaksi.
Pada quote terdapat :
|
Received
|
Qty barang yang akan dipesan
|
|
Item Number
|
masukkan kode barang yang akan dibeli.
|
|
Description
|
secara otomatis langsung diisikan nama item yang bersangkutan.
|
|
Price
|
ketikkan harga pesanan (jika ada).
|
|
Disc %
|
ketikkan diskon yang mungkin didapat (jika ada).
|
|
Total
|
otomatis dihitung dari (Received x Price – Disc %).
|
|
Job
|
isikan Job jika berhubungan dengan Job (proyek) tertentu.
|
|
Tax
|
Pilih/isikan kode pajak (jika item tersebut kena pajak
pembelian).
|
1.
Setelah masuk ke tab Quotes :
2. Masukan data yang akan dimasukan, sebelumnya klik button
New quote di bagian bawah

3. Masukan
suppliernya pada bagian atas, jika belum ada membuat terlebih dahulu dengan
cara mengklik new pada bagian bawah, dengan tampilan berikut ini :
Setelah memasukan nama suppliernya, pada tab buyying details ubah
tax code nya menjadi PPN, lalu OK
4. Setelah itu masuk ke tampilan awal lagi, klik
supplier dan use Java Instrument seperti berikut :
Setelah di use, lalu masukan date pada bagian atas di isi
tanggalnya sesuai tanggal awal
5. Masukan data
yang akan di jadikan permohonan, sebelumnya klik layout di bagian bawah, lalu
pilih item seperti berikut :
6. Setelah itu baru masukan, item number,
description, quantity dan price sesuai soal.
a.
Ketika
memasukan item number, lalu enter maka akan masuk pada menu berikut :
pada tampilan diatas, terdapat sebuah table yang berjudul Item Number dan ketika
di pilih maka akan keluar tampilan Item Information yang menunya berisi :
|
Profile
|
untuk memberi keterangan pada item yang
akan ditransaksikan
|
|
Item details
|
untuk menambah informasi atau membuat
identitas pada item
|
|
Buyying Details
|
untuk memberi keterangan tentang item yang
di beli
|
|
Selling Details
|
untuk memberi keterangan tentang item yang
di jual
|
|
History
|
sebagai jejak atau daftar hasil transaksi
|
|
Auto-Build
|
untuk membuat record secara otomatis
|
|
Location
|
untuk menunjukkan lokasi item
|
b. Pada bagian kiri di checklist ke tiganya, dan bagian kanan, di use ketiga
nya , setelah itu pada Buyying Details dan Selling Details tax kode nya di
rubah ke PPN, lakukan pemasukan data sesuai soal setelah itu lihat hasilnya :
7. Untuk
melihatnya masuk lagi ke purchase register, lalu masuk ke Quotes akan terlihat
tampilan seperti berikut :
Langkah-langkah untuk memasukan data Order
Order
Order pada
purchase digunakan untuk mencatat transaksi penjualan jasa dengan keterangan
yang panjang dan belum dicatat dalam jurnal.
1. Setelah membuat daftar pada quotes, selanjutnya masuk ke order dengan cara
mengklik pada bagian bawah Change to Order lalu aka masuk pada menu berikut :
2.
Lalu masukan nomor faktur nya pada bagian atas, setelah
itu klik Record, lalu akan masuk pada menu berikut, pada agmbar yang di beri
lingkaran klik use saja, dilanjutkan dengan mengklik OK
Setelah mengklik Ok akan mucul pesan berikut, lalu
klik Ok lagi
3. Untuk melihat hasilnya, masuk ke Purchase register lalu
masuk ke tab Order, hasilnya akan seperti berikut :
Langkah-langkah untuk memasukan data Bill
Bill
Bill pada purchase digunakan untuk mencatat
transaksi penjualan secara kredit maupun tunai dan dicatat dalam jurnal
transaksi.
1. Kemudian dari order tadi, ubah ke Bill dengan cara mengklik button Change
to Bill pada bagian bawah, sampai masuk pada menu berikut :
2. Klik record, maka akan masuk pada
bagian purchase register-open bills
3. Setelah itu, klik pay bill pada bagian bawah,
maka pada open bills akan kosong dan data akan berpindah pada clossed bills
Display
Jika sudah selesai memasukan data quote,
order dan bill saatnya untuk mendisplay hasil laporannya caranya adalah sebagai
berikut :
1.
Buka menu Report- Index to Reports dibagian atas :
2.
Lalu, setelah muncul tampilan berikut :
3. Pilih purchase –supplier detail- Display dan hasilnya :